|
Home > Workshop : MSN Spaces
Workshop MSN Spaces
[1. inleiding] - [2. uw space aanmaken] - [3. Een achtergrond kiezen] - [4. Uw space indelen] -
[5. Uw space inrichten] - [6. Uw space configureren] - [7. Berichten plaatsen] - [8. Showcase]
-
7. Berichten plaatsen
Klik op de knop Weblog in de knoppenbalk. Uw weblogpagina komt nu tevoorschijn. Op de pagina ziet u de weblog-module. Onder de titelbalk ziet u de link Weblogitem. Klik op deze link
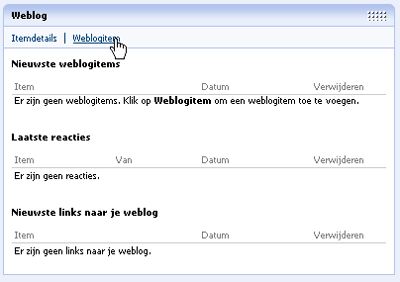
Een nieuw weblogitem toevoegen
U krijgt een nieuw venster in beeld waarin u uw bericht kunt schrijven. Als u op het tabblad Voorbeeld van weblogitem klikt ziet u direct hoe het bericht er uit komt te zien. Als u tevreden bent over het resultaat dan publiceert u het bericht Met de knop Item Publiceren.
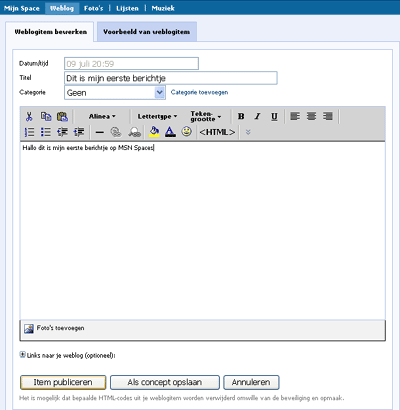
Een bericht schrijven
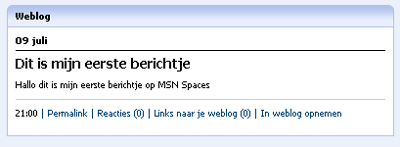
Het resultaat. Het bericht is geplaatst
Als u bent ingelogd op uw space ziet u ook het overzicht van uw berichten. U kunt dan direct de inhoud van een bericht wijzigen door op de titel van het betreffende bericht te klikken. Een bericht verwijdert u door op het kruisje te klikken.

Een bericht verwijderen
Reacties op een bericht worden bij het betreffende bericht getoond. Als u bent ingelogd op uw space, dan kunt u onder andere de reacties bekijken via de optie itemdetails. Desgewenst kunt u een reactie verwijderen door op het kruisje achter de betreffende reactie te klikken.

Verwijderen van een reactie
-
Links toevoegen
Als u een bericht schrijft dan kunt u ook een link invoegen. Selecteer de tekst waar u een link van wilt maken en klik op het link-pictogram. Hierna kunt u het adres opgeven. Kies voor de optie Laat zoekmachines deze koppeling niet volgen. In dat geval wordt de rel=nofollow parameter aan de link toegevoegd. Zie voor meer uitleg over deze parameter hoofdstuk 4 van het boek Weblogs.
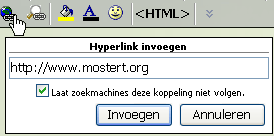
Een link toevoegen
< Vorige stap | Volgende stap >
[1. inleiding] - [2. uw space aanmaken] - [3. Een achtergrond kiezen] - [4. Uw space indelen] -
[5. Uw space inrichten] - [6. Uw space configureren] - [7. Berichten plaatsen] - [8. Showcase]
|

