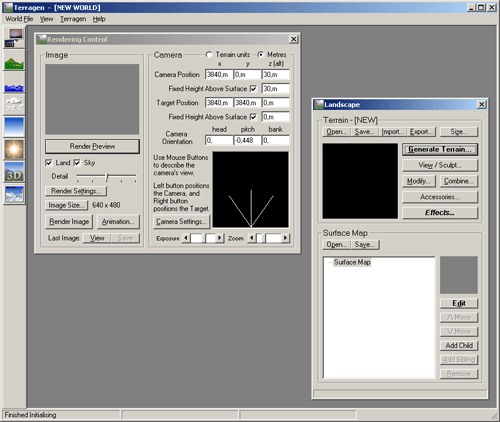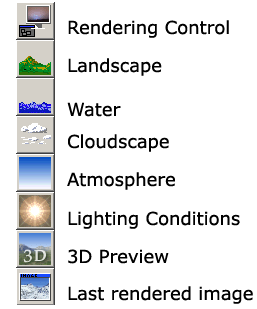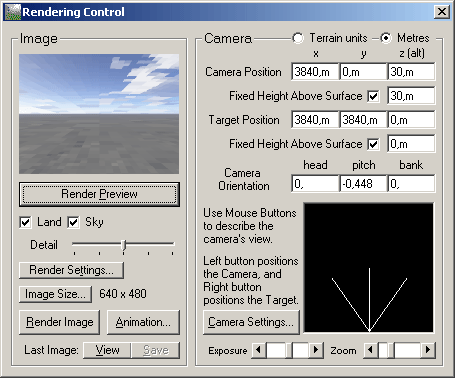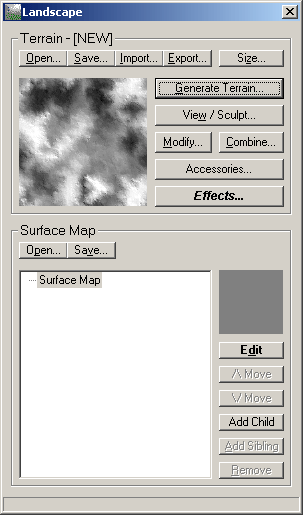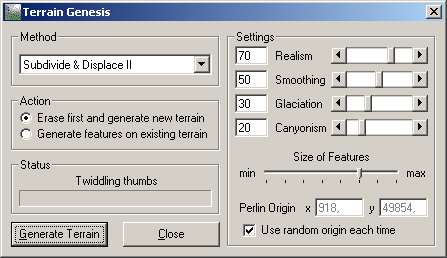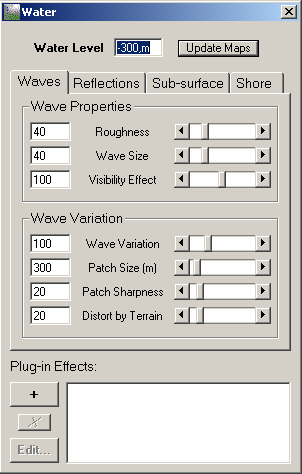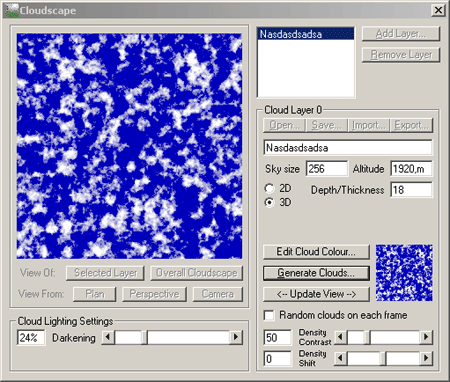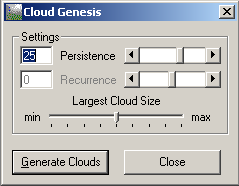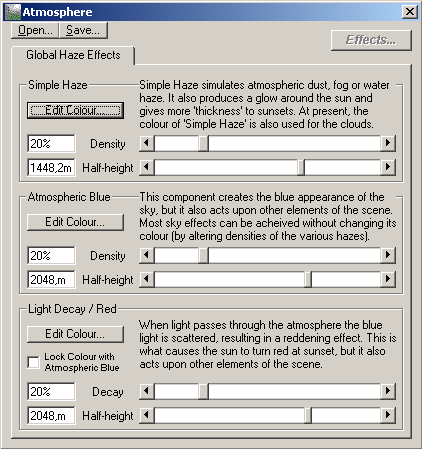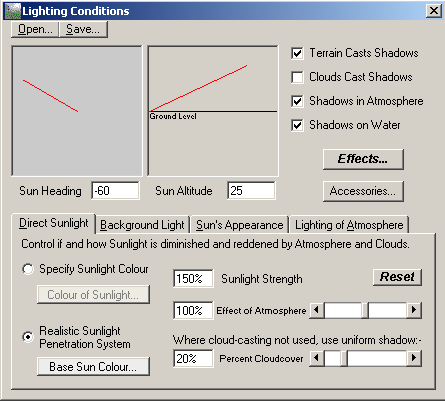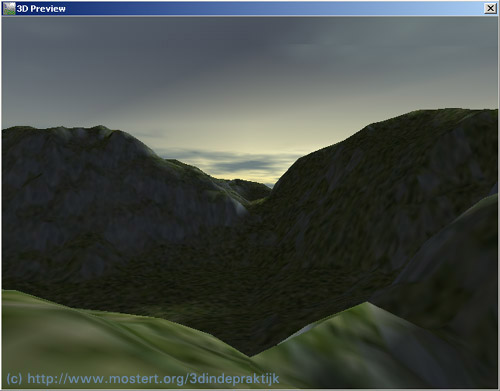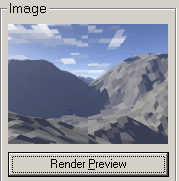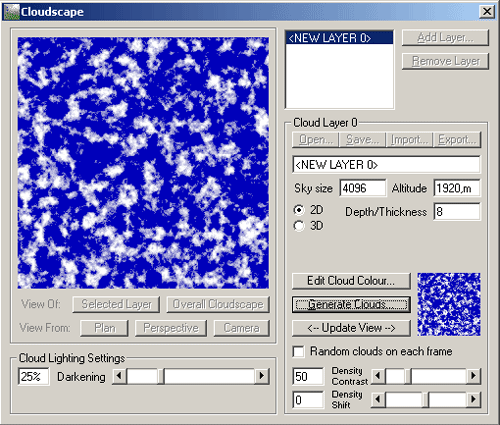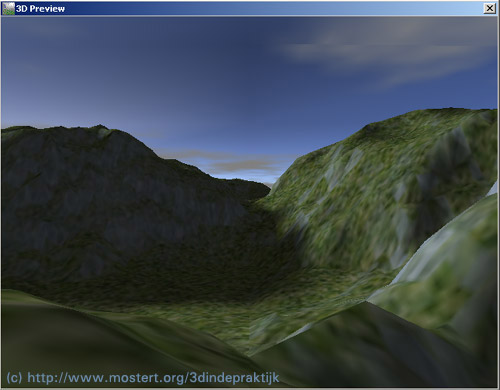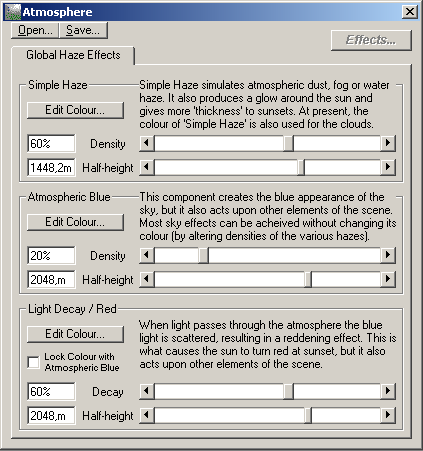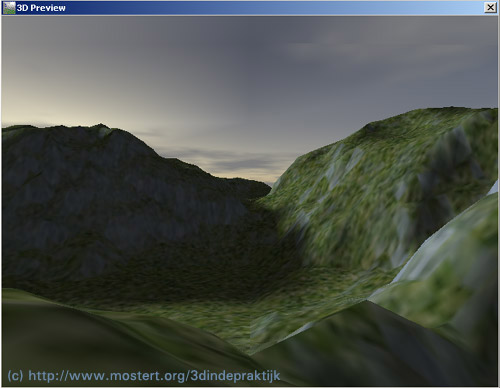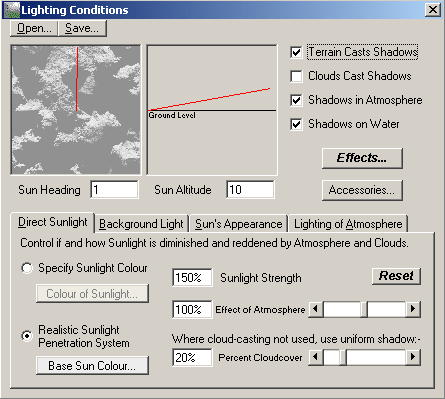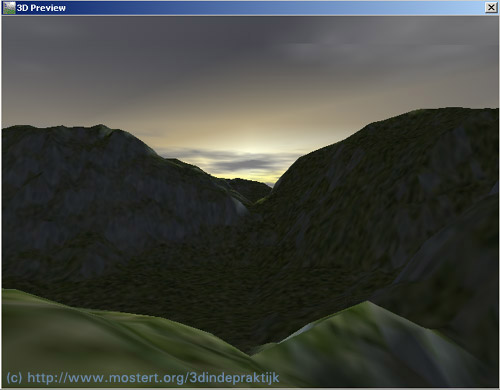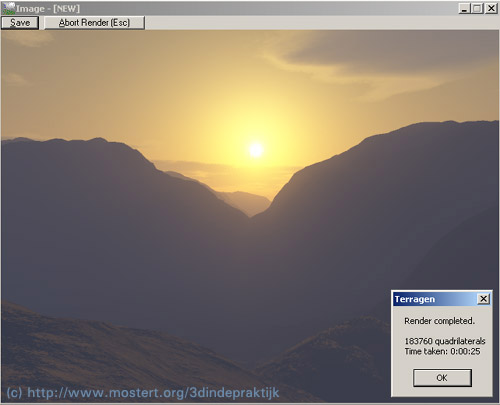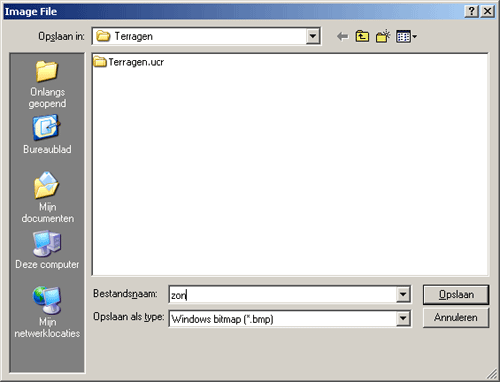|
|||||
|
I N H OU D
1. Begin
2. Van echt naar virtueel
3. De virtuele wereld
4. Objecten
5. Licht
6. Camera's
7. Rendering en ray-tracing
8. 3D-animaties in de praktijk
9. Tips & Trucs en meer
10. 3D met een 3D-bril
Bijlagen
|
Een 3D-landschap makenMet het gratis programma Terragen kunt u zelf zeer realistische 3D-landschappen creëren. In deze paragraaf laat ik u beknopt zien hoe het een en ander werkt, zodat u ook zelf verbluffende 3D-landschappen kunt maken. Deze uitleg is geschreven voor Terragen versie 0,9,43 voor Windows. Er is ook een versie van Apple Macintosh beschikbaar. Daarnaast is er een nieuwere versie van Terragen beschikbaar die meer mogelijkheden bezit, maar ingewikkelder is. Ik beperk mij in deze uitleg tot versie 0.9 omdat hier - op een vrij eenvoudige manier - schitterende landschappen mee zijn te maken.
Een rondleiding door TerragenAls u Terragen succesvol hebt geïnstalleerd, dan kunt u het programma starten via de Start-knop en de sectie Programma’s. Onder deze sectie vindt u namelijk het pictogram van Terragen. Klik met de linkermuisknop op dit pictogram en Terragen zal starten.
Terragen starten
Na het starten verschijnen automatisch twee kleine vensters in beeld met allerlei knoppen en instellingsmogelijkheden.
De interface van Terragen
De belangrijkste onderdelen (in de vorm van verschillende vensters) van het programma zijn te activeren met de knoppenbalk die u links in beeld ziet. Ik zal de betekenis van de verschillende knoppen in het kort toelichten, waarbij ik zal beginnen met de bovenste knop.
De knoppenbalk van Terragen

Rendering ControlAls u op deze knop klikt, dan verschijnt er een nieuw venster waarmee u uw landschap kunt laten renderen. Het programma zal dan aan de hand van uw instellingen het landschap realiseren. U kunt direct een afbeelding met een hoge resolutie laten maken, of u kunt een zogeheten preview opvragen. In het laatste geval krijgt u het resultaat in een lage resolutie te zien zodat u snel een indruk krijgt van uw instellingen. Om een preview te laten maken klikt u op de knop met de opdruk Render Preview. Wilt u direct het landschap in een hoge resolutie in beeld zien, dan kunt u op de knop Render Image klikken. U kunt zelf de afmeting bepalen, waarbij de afmeting standaard 640x480 pixels bedraagt. Wilt u meer of minder detail in uw landschap, beweeg dan de schuifbalk met de titel Detail in de gewenste richting. Hoe meer detail en hoe groter de afmeting, des te meer tijd Terragen nodig heeft om de afbeelding te genereren. Met de overige instellingen in dit venster kunt u de positie en diverse andere instellingen van de camera bepalen.
Terragen: Rendering control

LandscapeVia deze knop krijgt u een venster in beeld dat u in de meeste gevallen als eerste zult gebruiken als u een landschap gaat maken. U kunt met behulp van dit venster dus een nieuw landschap maken, of een eerder gemaakt landschap opvragen. Het grote vlak met de schaduwen (zwart-wit, of kleur) geven hoge en lage gebieden op het terrein aan, waarbij de donkere kleuren voor lage gebieden staan en de lichtere kleuren voor hoger gelegen gebieden. In dit vlak met schaduwen kunt u klikken, waarna u in een nieuw venster een lijn krijgt te zien die u met behulp van de muis rond kunt draaien. Hiermee verandert u de positie van de camera in het gebied. U kunt deze positie ook handmatig via Rendering Control regelen.
Terragen: Landscape control
Met de knop Generate Terrain maakt u een nieuw landschap. Als u op
deze knop klikt verschijnt er een klein venster in beeld met
diverse eigenschappen die u aan het landschap kunt toekennen. Nadat u
de gewenste eigenschappen hebt ingesteld, moet u op de knop Generate
Terrain klikken, waarna het programma het landschap zal gaan opbouwen
aan de hand van uw instellingen. Hierna kunt u op de knop Close
klikken om het venster weer af te sluiten. Met de knop Render Preview
in het venster Rendering Control is direct een preview van het resultaat
zichtbaar te maken.
De instellingen onder de knop Generate Terrain

WaterAls u water in uw landschap wilt, dan kunt u via deze knop een aantal belangrijke instellingen regelen, waaronder de reflectie van het water en de hoogte en de breedte van de golven. Via de diverse tabbladen kunt u de instellingen wijzigen.
Terragen: Water

Cloudscape
Een landschap heeft lucht nodig. Deze lucht en eventueel de nodige
wolken kunt u via dit onderdeel van Terragen genereren. In
het venster vindt u diverse opties en een voorbeeld van de huidige instellingen.
Terragen: Cloudscape
Terragen: Cloud Genesis

AtmosphereVia dit venster kunt u de kenmerken van de atmosfeer regelen, zoals bijvoorbeeld mist of een zonsondergang. Bij de sectie Simple Haze kunt u onder meer een misteffect creëren en de gloed rond de zon regelen. Met de sectie Atmospheric Blue stelt u de (blauwe) kleur van de lucht in. Tot slot kunt u met behulp van de sectie Light Decay/Red speciale effecten maken zoals bijvoorbeeld een zonsondergang.
Terragen: Atmosphere

Lighting ConditionsMet deze instellingen kunt u alles regelen wat met licht heeft te maken. Terragen probeert zo realistisch mogelijk de eigenschappen van licht uit de werkelijke wereld na te bootsen. Als u voor deze optie kiest, krijgt u een venster te zien met vier tabbladen. Elk tabblad kent een aantal specifieke instellingen. Zo heeft het eerste tabblad de titel Direct Sunlight waarmee u de eigenschappen van het rechtstreekse zonlicht kunt instellen, waaronder de kleur en de sterkte van het zonlicht. Via het tabblad met de titel Background Light stelt u onder andere de eigenschappen van de schaduw in. Het tabblad dat luistert naar de titel Sun’s Appearance stelt u in staat om de eigenschappen van de zon in te stellen, zoals de diameter. Tot slot is ook nog het tabblad Lighting of Atmosphere aanwezig waarmee u in kunt stellen hoe de atmosfeer moet reageren op het aanwezige licht.
Terragen: Lighting Conditions
Boven de tabbladen ziet u twee kleine vensters met ieder een rode lijn. Hiermee kunt u de positie (Sun Heading) en de hoogte (Sun Altitude) van de zon aangeven. 
3D PreviewAls u op de knop 3D Preview klikt, zal Terragen een nieuw venster openen en daar het landschap tonen. Hiervoor wordt het landschap grof getoond. Net genoeg om een indruk van de actieve instellingen te krijgen. Als u dit venster open laat en u verandert een instelling, dan zal het resultaat meteen in het preview-venster worden getoond als u het venster actief maakt door er op te klikken.
Terragen: 3D Preview
Last Rendered ImageAls u een landschap hebt laten creëren via de optie Render Image in het venster Rendering Control, dan kunt u via deze optie het laatst gerenderde landschap weer opvragen. 
Zelf een landschap maken met TerragenNu u weet waar de belangrijkste onderdelen van Terragen zijn te vinden en waar ze voor dienen, zal ik aan de hand van een voorbeeld laten zien hoe u een relatief simpele wereld kunt maken. Ik zal een bergachtig landschap maken met een ondergaande zon en de nodige mist. Zelf een 3D-landschap maken
|
||||
|
|
|
||||