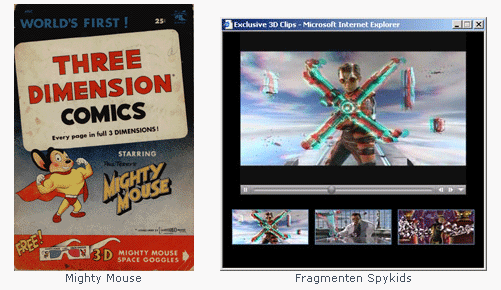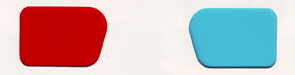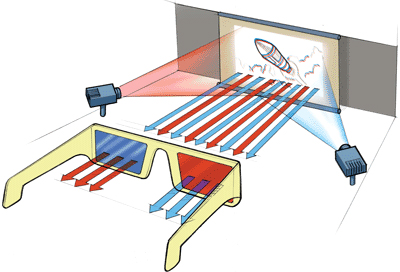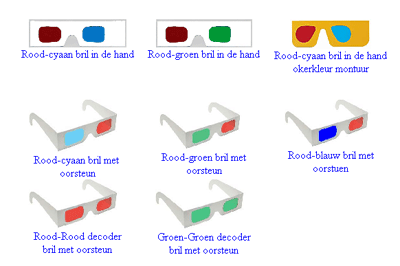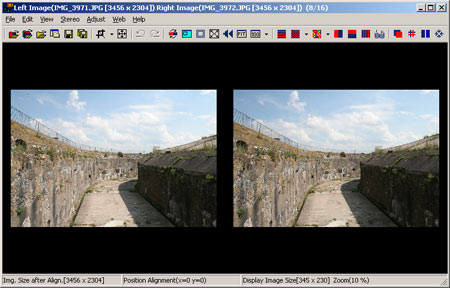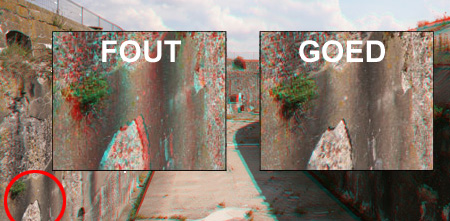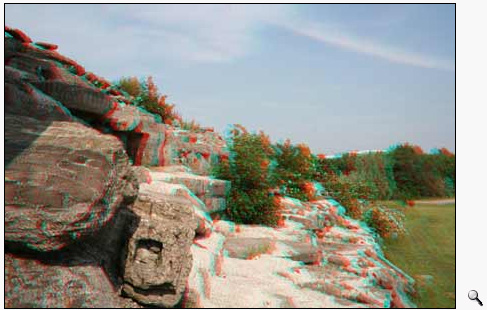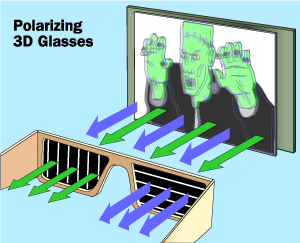|
I N H OU D
1. Begin
2. Van echt naar virtueel
3. De virtuele wereld
4. Objecten
5. Licht
6. Camera's
7. Rendering en ray-tracing
8. 3D-animaties in de praktijk
9. Tips & Trucs en meer
10. 3D met een 3D-bril
Bijlagen
|
Maak zelf een 3D-bril en 3D-afbeeldingen (anaglyphs)

Maak uw keuze

Bijna iedereen kent wel het bekende 3D-brilletje. Het futuristische brilletje dat is te herkennen aan de twee verschillend
gekleurde glazen. Meestal rood en groen, of rood en blauw. Wanneer je deze bril opzet en een speciale afbeelding, of een speciaal
gemaakte film bekijkt dan ontstaat er een verassend effect, waardoor het lijkt of het beeld echt diepte bezit. Zo'n speciaal
geprepareerde afbeelding noemt men een Anaglyph. In de jaren vijftig werd de Anaglyph razend populair toen er stripboeken
verschenen die volledig met deze techniek waren gemaakt. Uiteraard werd bij ieder stripboek ook een 3D-brilletje geleverd.
Een heel bekende uitgave is het 3D-stripboek Three Dimension Comics met de stripheld Mighty Mouse. Daarnaast zijn er ook
diverse films gemaakt die met het brilletje bekeken konden worden. Een bekende 3D-film is de jeugdfilm Spykids.
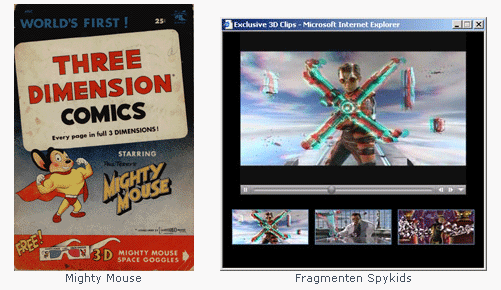
Zo werkt een 3D-bril
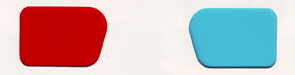
3D-bril (rood-cyaan)
Omdat onze ogen niet precies op dezelfde plek zitten (gemiddeld zit er een afstand van ongeveer 6,5 cm van pupil tot pupil), ziet elk oog het beeld waar we naar kijken vanuit een iets andere hoek. Onze hersenen voegen de twee beelden samen tot één 3D-afbeelding met diepte. Dit geeft ons een duidelijk besef van welke voorwerpen dichtbij zijn en welke ver weg.
Hoewel een enkele foto geen echte diepte biedt zoals we dat in de werkelijkheid ervaren, kunnen foto's door perspectief, schaduw en andere visuele elementen wel degelijk een gevoel van diepte overbrengen. Echter, traditionele foto's leggen een 2D-projectie van de 3D-wereld vast, wat het gevoel van diepte kan beperken.
Om dieptewerking in afbeeldingen te creëren, zijn er verschillende methoden bedacht, waarvan de anaglyph-afbeelding er één is. Veel mensen kennen deze methode van de grappige brilletjes met de gekleurde glazen. Hierbij wordt een beeld vastgelegd met één camera voorzien van twee lenzen. Vervolgens worden de twee beelden met een computer bewerkt. De ene afbeelding krijgt een rode kleur en de andere een blauwe (of cyaan) kleur. Hierna worden de afbeeldingen samengevoegd tot één afbeelding. Wanneer je deze afbeelding zonder bril bekijkt, zie je een onscherp beeld met een kleurzweem. Maar als je het brilletje opzet, ervaar je een beeld met diepte. Hoe werkt dit?
Als je met je linkeroog door het rode glas kijkt, filtert dat glas het blauwe (of cyaan) beeld, waardoor je voornamelijk het rode beeld ziet. Je rechteroog, kijkend door het blauwe (of cyaan) glas, filtert het rode beeld, waardoor je voornamelijk het blauwe beeld ziet. Wat je uiteindelijk waarneemt zijn de twee afzonderlijke afbeeldingen. Deze informatie is voldoende voor de hersenen om een beeld met diepte te creëren.
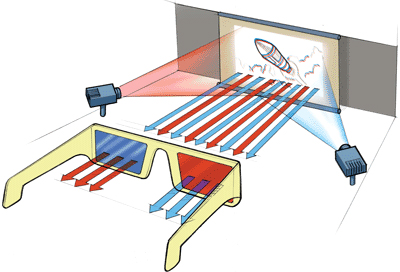

Maak zelf een 3D-bril
Als u een 3D-bril wilt maken, dan kunt u met behulp van de bouwtekening zelf een brilletje in elkaar zetten. Download de
bouwtekening en print deze op ware grootte. Knip de voorkant en de achterkant van de bril uit en knip ook de witte vlakken van de
ogen uit. Haal bij een hobbywinkel een dun velletje doorzichtige rode en blauwe folie (groen in plaats van blauw mag ook).
Als u door de folie heen kijkt, dan moet u een helder beeld zien. Knip van ieder folie een stukje uit dat net iets groter is dan
de vlakken van de ogen. Smeer de randjes van de folie in en plak dit aan de binnenkant van de bril voor de uitgeknipte vlakken
van de ogen. Let daarbij goed op de kleur zoals het staat aangeven op de bril. Smeer de binnenkant van de bril in met lijm en
plak de twee helften (witte vlakken) tegen elkaar. Druk het geheel stevig aan en uw bril is klaar. De materiaalkosten bedragen
hoogstens een paar euro. Als u het brilletje gebruikt, dan moet de rode folie voor het linkeroog zitten. Kijk niet te lang door
het brilletje!
Deze bril is geschikt voor rood-blauw (red-blue) anaglyphs.

Een 3D-brilletje kopen
Natuurlijk kunt u ook gewoon een kant-en-klaar 3D-brilletje aanschaffen. Let op dat er verschillende soorten brilletjes zijn voor anaglyphs. Koop bij voorkeur een rood-cyaan brilletje, omdat u daar kleuren anaglyphs mee kunt bekijken. Op het Internet zijn diverse winkels die 3D-brilletjes verkopen. Een beknopt overzicht:
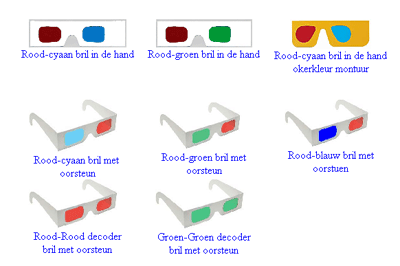
Er zijn allerlei soorten brilletjes (Overzicht: De Wijs) 
Maak zelf 3D-afbeeldingen
In de volgende stappen laat ik u (beknopt) zien hoe u zelf anaglyphs kunt maken met behulp van een normale digitale camera. In dit voorbeeld gebruik ik de Engelstalige software StereoPhoto Maker dat
gratis is te downloaden via de website http://stereo.jpn.org/eng/stphmkr.
Andere handige programma's waarmee u zelf anaglyphs kunt maken zijn Anaglyph Maker en Z-Anaglyph.
-
Stap 1: Foto's maken
Zoek een situatie die diepte bevat, bijvoorbeeld een omgeving met een voorwerp op de voorgrond. Gebruik bij voorkeur
een statief, of plaats de camera op een stabiele ondergrond. Vermijd grote vlakken met rode en blauwe kleuren. Zorg verder dat voor beide foto's de omstandigheden hetzelfde zijn, zoals focus en licht. Voor de fotografen: gebruik een zo groot mogelijke scherpdiepte (= zo klein mogelijk diafragma). Verder mag de situatie die u fotografeert niet bewegen. Gebruik geen flitser, tenzij u een externe flitser heeft. In dat geval kunt u voor beide foto's de omgeving (vanuit dezelfde positie) vanaf de zijkant belichten.
Neem de eerste foto, verplaats de camera horizontaal 6,5 cm naar rechts en neem de tweede foto. Herhaal dit door een paar setjes te maken.

Ideale opstelling: statief, sliding plate en waterpas
-
Stap 2: Foto's bekijken en labelen
Bekijk de afbeelding en selecteer de mooiste setjes en label deze als link1, rechts 1 en links2, rechts2. Zo weet u welke foto's bij elkaar horen.
-
Stap 3: Foto's inladen
Start het programma StereoPhoto Maker. Ga naar het menu File en kies voor de optie Open Left/Right Images.... Selecteer vervolgens
op uw harddisk eerst de linker afbeelding. Houd de Shift-toets ingedrukt en selecteer vervolgens de rechterafbeelding. Klik hierna op Openen om de twee afbeeldingen in te laden.
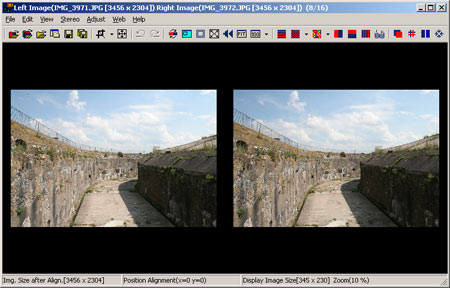
Open de linker- en rechterafbeelding met StereoPhoto Maker
-
Stap 4: Uw anaglyph genereren
Selecteer de Anaglyph die u wilt gaan maken. Heeft u bijvoorbeeld een rood-blauw brilletje, dan kunt u kiezen voor Gray Anaglyph - red/Blue. In dit voorbeeld
maak ik een kleuren Anaglyph voor een rood-cyaan brilletje. Ga naar het menu Stereo en kies voor de optie ColorAnaglyph en vervolgens voor color(red-cyaan), of Optimized Anaglyph.

Kies de gewenste Anaglyph
-
Stap 5: Uw anaglyph verbeteren door Verschuiving
De anaglyph wordt nu voor u gegenereerd. bekijk het resultaat kritisch met de juiste 3D-bril. U kunt de afbeelding verbeteren door verschuiving toe te passen. Hierdoor
wordt de Anaglyph rustiger om naar te kijken. Zoek in de voorgrond naar een object en verschuif het beeld totdat het rode en blauwe object precies op elkaar staan. Gebruik de pijltjestoetsen
om het beeld te verschuiven.
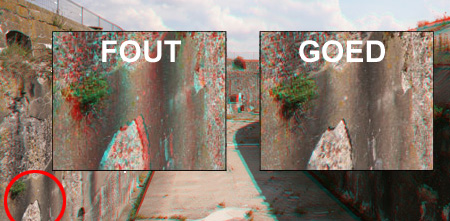
De anaglyph verbeteren door verschuiving
-
Stap 6: Uw anaglyph opslaan
Als u tevreden bent over het eindresultaat, dan kunt u de afbeelding opslaan. Ga naar het menu File en kies voor de optie Save Stereo Image.
Selecteer hierna bij de optie Opslaan als, voor het gewenste bestandsformaat. Bijvoorbeeld JPEG File. Kies in dat geval ook voor de mate
van compressie. Hoe hoger de Image Quality, hoe beter de kwaliteit. Kies de juiste instelling en selecteer de juiste map bij de optie Opslaan in.
Geef ook de gewenste bestandsnaam op bij de instelling Bestandsnaam. Klik tot slot op Opslaan.
U kunt nu de afbeelding openen en bekijken met elk willekeurig programma - bijvoorbeeld IrfanView, of Google Picasa - dat afbeeldingen kan tonen.

Het eindresultaat - klik voor vergroting -

Voorbeeldafbeeldingen
Natuurlijk zijn er op het Internet heel veel mooie Anaglyphs te vinden die het bekijken waard zijn. Zoek via Google, of zet uw 3D-bril op en surf direct naar:
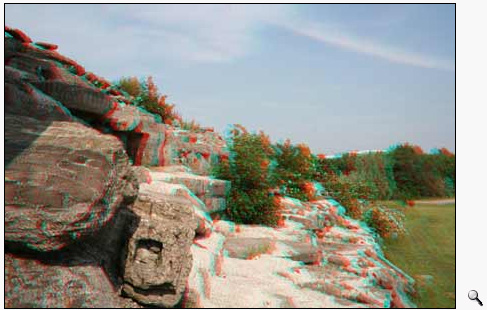
Anaglyph (rood-cyaan) - klik voor vergroting -

Andere 3D-technieken
Er zijn diverse andere 3D-technieken beschikbaar die meer mogelijkheden bieden dan de anaglyphs. Een veelgebruikte modern techniek in bioscopen is polarisatie. Wie naar de 3D-variant van de film Avatar is geweest, heeft waarschijnlijk de film gezien met behulp van deze techniek.
Polarisatie
Bij polarisatie wordt de trilling van licht gebruikt om het ene beeld van het andere te scheiden. Dit licht wordt op een speciaal scherm geprojecteerd (silverscreen). De bezoekers van de bioscoop dragen speciale polarisatiebrillen waarbij elk glas een van de twee verschillende trillingen opvangt. Hierdoor ziet elk oog een ander beeld, waardoor de hersenen een beeld met diepte zullen vormen. De benodigde brillen hebben een grijsachtige filter.
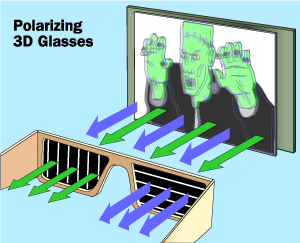

StreetView op Google Maps in 3D
De populaire dienst Google Maps heeft ook een 3D-functionaliteit toegevoegd aan de StreetView weergave. Hierdoor wordt het mogelijk om in 3D door straten te "wandelen". De foto's zijn geen "echte" 3D-foto's en de kwaliteit is matig. Volgens sommige bronnen zou Google Light Detection And Ranging (LIDAR) hebben gebruikt om de 3D-beelden te generen.
Zelf Google Streetview in 3D bekijken
Wanneer u in Google Maps StreetView activeert, wordt links in beeld een poppetje met een 3D-brilletje zichtbaar. Wanneer u op dit poppetje klikt, schakelt StreetView over op 3D-beeld. Dit 3D-beeld kunt u met uw eigen 3D-bril (anaglyph-bril / rood-cyaan) probleemloos bekijken. Als uw huis in StreetView zichtbaar is, kunt u op deze manier uw eigen huis en uw eigen buurt in 3D bekijken!
Update 08-04-2010:
Helaas heeft Google de 3D-optie weer verborgen. De 3D-functie verscheen voor het eerst op 01 april 2010. Hierdoor dachten veel mensen dat het een 1-april grap betrof. Twijfel ontstond toen de optie na 01 april beschikbaar bleef. Echter, op 08 april was de optie alsnog verdwenen. Ook in Google Labs is de optie niet meer te vinden. Misschien dat Google 01 april heeft gebruikt om te testen of een 3D-functie aanslaat. Voor wie toch wil weten hoe een 3D-streetview er uitziet.... Een mooi alternatief is op NORC te vinden (klik op het Anaglyph-brilletje voor de 3D-weergave).
Update 14-06-2010:
De 3D-optie blijkt toch nog steeds in Google Streetview te zitten. Roep hiervoor StreetView op en klik met de rechter muisknop in het venster van StreetView. Er verschijnt een menu in beeld. Kies in dat menu voor de optie 3D Mode on. (Met dank aan R. Haex voor de tip).

3D via StreetView in Google Maps

Interessante links
Tot slot nog een aantal interessante links.

[Vorige | Volgende]
|