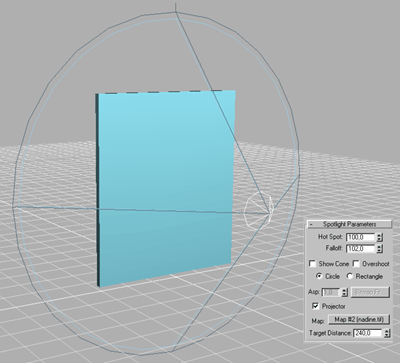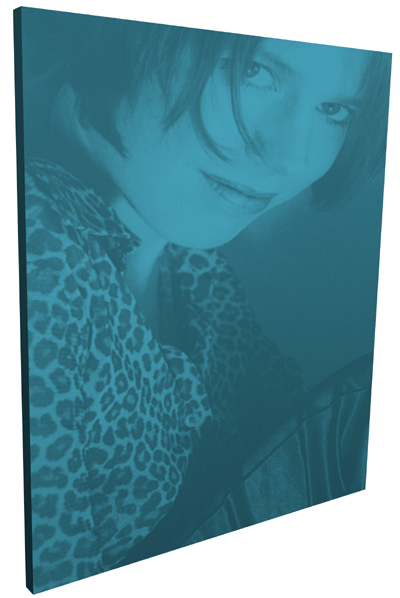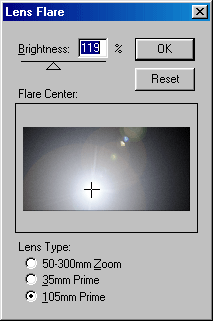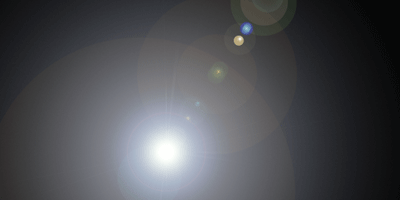|
|||||
|
I N H OU D
1. Begin
2. Van echt naar virtueel
3. De virtuele wereld
4. Objecten
5. Licht
6. Camera's
7. Rendering en ray-tracing
8. 3D-animaties in de praktijk
9. Tips & Trucs en meer
10. 3D met een 3D-bril
Bijlagen
|
Effecten met lichtUiteraard zijn er ook allerlei effecten mogelijk met licht. Ik zal er een aantal bespreken. Of u deze effecten kunt toepassen hangt af van het 3Dprogramma dat u gebruikt.
Effecten tussen licht en de atmosfeerTussen licht en de atmosfeer kunnen speciale effecten ontstaan. U kunt hierbij bijvoorbeeld denken aan licht in combinatie met mist (fog), rook (smoke), nevels (nebular) en wolken (clouds). Deze effecten zijn na te bootsen, waardoor u uw werk een realistischer uiterlijk kunt geven. Om dit te illustreren ziet u in de onderstaande figuren respectievelijk een eenvoudige scène met een plant die wordt verlicht door een spot light, dezelfde scène nogmaals maar nu voorzien van een misteffect. De dichtheid van de mist in dit figuur is constant, terwijl in de laatste figuur de scène is voorzien van flarden mist.
Een eenvoudige scène met een plant
Model van plant: © Amazing 3D Graphics, Inc.
De scène is voorzien van mist
De scène is voorzien van flarden mist
Als uw 3D-programma geen mist kan maken, dan kunt u met een programma zoals bijvoorbeeld Photoshop dit achteraf alsnog doen. Maak de afbeelding in uw 3D-programma en sla het resultaat op in een bitmapformaat dat Photoshop kan inlezen. Open de afbeelding in Photoshop en voeg een layer (laag) toe via het menu Layer en de optie New, New Layer. Zorg dat u de informatie van de layers ziet. U krijgt dit informatievenster in beeld via het menu Windows en de optie Show layers. Voorzie de toegevoegde layer van een kleur die u de mist wilt geven (bijvoorbeeld wit of grijs). Hierna kunt u de Opacity terugbrengen om de dichtheid van de mist te regelen. De schuifbalk met de Opacity-instelling vindt u eveneens in het layervenster. Wilt u minder constante mist, dan kunt u nog het filter Clouds gebruiken. Dit filter kunt u activeren via het menu Filter, de sectie Render en het filter Clouds. 
Projector lightIn plaats van licht in de duisternis te brengen kunt u een lichtbron ook gebruiken om een afbeelding te projecteren op een voorwerp. Het effect is te vergelijken met dat van een diaprojector. Het beeld van de dia wordt geprojecteerd op het oppervlak van een voorwerp waar de projector op staat gericht. In onderstaande figuur ziet u een bitmapafbeelding van een dame. Ik zal deze bitmap met hulp van een projector op een plat vlak projecteren. In het tweede figuur ziet u de opstelling (3D Studio Max) die nodig is om dit te realiseren. Het resultaat van deze opstelling ziet u in het derde fguur.
De bitmap
Fotomodel: Nadine
De opstelling van het platte vlak met de spot light als projector
De spot light projecteert de bitmap op een vlak oppervlak
Een handige toepassing van een projector in combinatie met zwartwitbitmapafbeeldingen
is het nabootsen van schaduwen. U kunt dan bijvoorbeeld
denken aan een zwartwit-afbeelding van een boom die door
de projector op een oppervlak wordt geprojecteerd. Hierdoor lijkt het
net of een boom een schaduw werpt op dat oppervlak. 
Lens flare-effect
Wanneer fel licht in de lenzen van een camera reflecteert, kan een speciaal
effect ontstaan dat Lens Flare heet. Cameramensen proberen dit effect
zo veel mogelijk te vermijden, terwijl het effect in 3D-scènes vaak de
indruk wekt dat de scène echt is gefilmd of echt is gefotografeerd. U ziet
lens flare vaak toegepast bij sterren in het heelal, of bij de zon en bij heel
sterke lichtbronnen. In onderstaande figuur ziet u een voorbeeld van een lens flare.
Lens flare-effect
3D-model Delta Flyer: © Ed Giddings Als uw 3D-programma niet de mogelijkheid kent om een lens flare-effect te creëren, dan kunt u dit effect eventueel achteraf met een fotobewerkingsprogramma aan uw afbeelding toevoegen. Dit is bijvoorbeeld mogelijk met het fotobewerkingsprogramma Photoshop. Maak in het 3D-programma uw scène, render deze (zie hoofdstuk 7) en sla het resultaat op als een bitmapformaat dat Photoshop kan importeren. Start Photoshop en open de bitmap. Ga vervolgens naar het menu Filter en kies voor de sectie Render en selecteer vervolgens de optie Lens Flare. Er verschijnt een klein venster in beeld (figuur 5.24) waar u een aantal instellingen kunt regelen. Het venster bevat een mini-afbeelding van uw bitmap inclusief het resultaat van de huidige lens flare-instellingen. U kunt de positie van de lens flare veranderen door met de muis op de juiste positie te klikken in het voorbeeldvenster. Vervolgens kunt u de helderheid regelen met de instelling Brightness. Tot slot hebt u de mogelijkheid om het type lens te selecteren. Als u tevreden bent, kunt u op de knop OK klikken waarna het filter het effect zal toevoegen aan uw afbeelding. Het resultaat van het voorbeeld ziet u in figuur 5.25.
De instellingen van het lens flarefilter van Photoshop
Het resultaat van het lens flare-filter van Photoshop
Overdrijf niet met lens flareHet effect van lens flare kan een zeer realistisch effect geven, maar overdrijf niet!
|
||||
|
|
|
||||